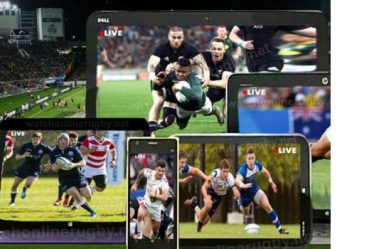Aufgrund der sozialen Isolation müssen viele Unternehmen kündigen Online-Meetings, und mit der Google MeetManchmal hilft der Standort nicht weiter. Hier erfahren Sie, wie es geht Hintergrundinformationen zu Google Meet hinzufügen.
Und ein großer Verbündeter dieser Treffen ist die Google Meet, eine Videokonferenzlösung von Google.
Und Meetings über Google Meet machten mit den Optionen, die das Programm zur Verfügung stellte, noch mehr Spaß Ändern Sie den Bildhintergrund.
Sie können jetzt nicht nur den Hintergrund verwischen oder einen Filter anwenden, um den Hintergrund zu verdecken, sondern auch ein Foto auswählen, das auf dem Hintergrund platziert werden soll Chat-App-Hintergrund.
Es ist möglich Ändern Sie den Hintergrund in Google Meet über verfügbare Updates einfach und schnell auf Ihr Handy laden.
Diese Funktionalität ist für Versionen der Anwendung in verfügbar Android- und iOS-Systeme (iPhone) und es ist sehr interessant, es in beruflichen oder persönlichen Meetings einzusetzen.
Auf diese Weise müssen Sie keine Details der Umgebung, in der Sie sich befinden, anzeigen und können beispielsweise einen unordentlichen Raum verbergen.
Es ist auch möglich, den Hintergrund des auf Ihrer Kamera angezeigten Bildes unscharf zu machen oder sich sogar für generische Bilder zu entscheiden, die in der Galerie der Anwendung verfügbar sind.
Unter diesen Bildern können Sie Bücherregale oder einen Strand finden und sogar Fotos aus Ihrer Handy-Galerie auswählen.
In diesem Text erklären wir Ihnen Schritt für Schritt, wie Wenden Sie ein Bild auf den Hintergrund des Google Meet-Meetings an.
So ändern Sie den Meet-Hintergrund in der App
Schritt 1. Öffnen Sie zunächst die Google Meet und tippen Sie auf „Neues Treffen“ > „Starten Sie jetzt ein Meeting“;

Schritt 2. Klicken Sie dann auf das Avatar-Symbol in Ihrem Bild und die Optionen für Hintergrund verfügbar;
Schritt 3. Um den Hintergrund des Bildes unscharf zu machen, tippen Sie auf die Avatar-Symbole, wo es zwei Optionen für die Unschärfeintensität gibt;
Schritt 4. Um ein Bild zu verwenden, klicken Sie auf einen der verfügbaren virtuellen Hintergründe Google Meet und es wird sofort bei der Versammlung angewendet;
Schritt 5. Wenn Sie ein Foto aus der Galerie Ihres Mobiltelefons verwenden möchten, tippen Sie einfach auf das Symbol „+“ und wählen Sie das gewünschte Bild aus;
Lesen Sie auch:
Erfahren Sie, wie Sie auf TikTok groß herauskommen und Ihre Videos berühmt machen.
So versetzen Sie Musik in den WhatsApp-Status.
Schritt 6. Nachdem Sie den gewünschten Hintergrund ausgewählt haben, müssen Sie auf klicken "X" und kehren Sie mit aktiviertem Hintergrund zum Videoanruf zurück.
Es ist wichtig, dass Sie wissen, dass diese Option im standardmäßig deaktiviert ist Google Meet. Wann immer Sie die Option zum Platzieren eines aktivieren möchten virtueller Hintergrund, Sie müssen es für jeden Videoanruf aktivieren, den Sie starten.
Befolgen Sie dazu einfach die oben stehende Schritt-für-Schritt-Anleitung, um die Änderung zu übernehmen, bevor Sie den Videoanruf starten.
Wenn Sie bereits an der Besprechung teilnehmen und einen anderen Hintergrund anwenden möchten, klicken Sie einfach in der unteren rechten Ecke des Bildschirms auf das Symbol mit den drei vertikalen Punkten.
Wenn Sie auf diese Option zugreifen, klicken Sie auf „Hintergrund ändern“ und wählen Sie das gewünschte Bild aus.
Speichern Sie dann diese Änderung, sodass der Umgebungshintergrund durch das virtuelle Bild ersetzt wird.
Auf diese Weise sehen wir, dass es möglich ist, den Hintergrund vor Beginn des Meetings oder nachdem man diesem bereits beigetreten ist, zu ändern.